Public and Private Catalogs are the foundation of the visualization of your machine’s architecture and Bill-of-Material (BOM). In this article we will provide you with the essential information to create and manage your own private catalogs within EcoStruxureTM Machine Advisor.
Use public and private catalogs to provide your team and customers with valuable information about the devices installed in your machine. Thanks to Machine Advisor’s catalog feature you can easily provide your team and customers with device insights, such as:
- reference or article ID
- vendor of the device
- product family
- device description
- custom properties (e.g.: price, dimensions)
- device specific documentation

Track: Configure Machine Types & Manage Your Machines
Localizing & Tracking Machines: Documentation, Machine History & Task Management
Create & Manage Your Private Catalogs
How can I access my catalogs?
To access your catalogs please follow the steps below:
1. click Catalogs in main navigation
2. select Public or your Private Catalogs in the catalog navigation
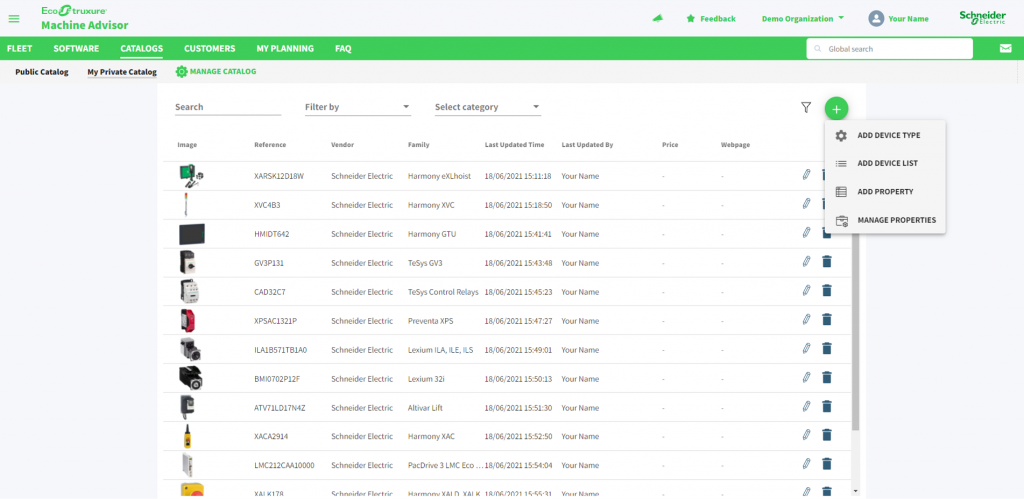
How can I create a new private catalog?
To create a new private catalog please follow the steps below:
1. click Catalogs in main navigation
2. select Manage Catalog in the catalog navigation
3. enter catalog title
4. select Roles who should have access to your private catalog
Interested in more information about roles and permissions?
Check out EcoStruxureTM Machine Advisor‘s Access Control.
5. click Create
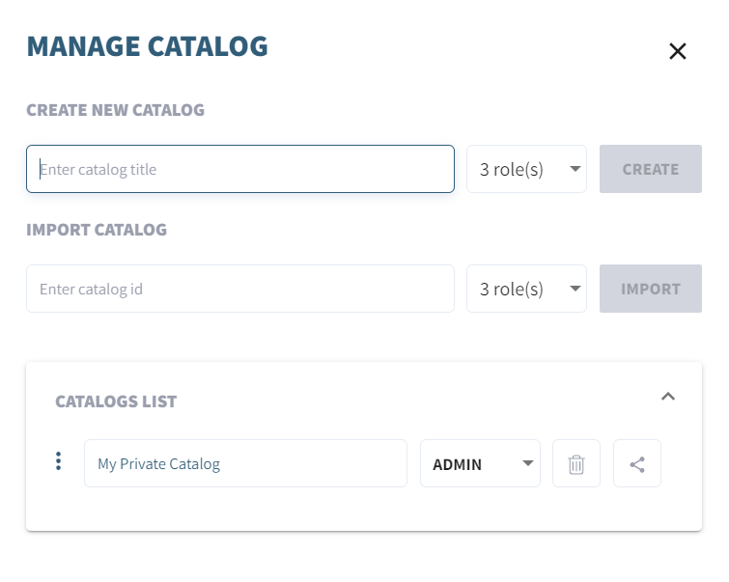
How can I import a private catalog?
To import a private catalog please follow the steps below:
1. click Catalogs in main navigation
2. select Manage Catalog in the catalog navigation
3. enter catalog ID
4. select Roles who should have access to your private catalog
5. click Import
You will receive a unique catalog-id, if the catalog has been shared by the creator. Please find below the instructions how to share a catalog and how to find out about your catalog-id.
How can I share a private catalog?
You can share existing catalogs with users from other organizations. Publishing your private catalogs enables other users, who possess you catalog ID, to copy your private catalog layout and your device list (incl. device specific information & documentation). To publish / share your private catalog please follow the steps below:
1. click Catalogs in main navigation
2. select Manage Catalog in the catalog navigation
3. select catalog you like to share in Catalog List
4. click share symbol
5. share your unique catalog ID, if you like to enable other users to copy your catalog
How can I add custom properties to a private catalog?
To add a custom property to your private catalog please follow the steps below:
1. click Catalogs in main navigation
2. select Private Catalog you want to edit in the catalog navigation
3. click “+” symbol and click Add Property
4. name your new property for your catalog
5. select property type: General, Currency, Link or Number
6. currency & number: set format and unit (optional)
7. enable / disable visibility of custom property for customers
8. click Add
How can I edit my catalog’s custom properties?
To edit a custom property within your private catalog please follow the steps below:
1. click Catalogs in main navigation
2. select Private Catalog you want to edit in the catalog navigation
3. click “+” symbol and click Manage Property
4. select property you want to edit
5. click edit symbol
6. edit property
7. click Update
Add & Manage Your Devices in a Private Catalog
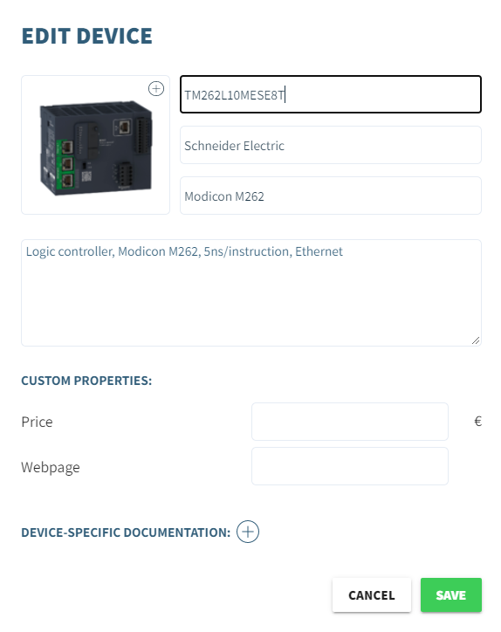
How can I add devices to my private catalog?
Option 1: Add Individual Device Types in CATALOGS
To add an individual device to your private catalog in CATALOGS please follow the steps below:
1. click Catalogs in main navigation
2. select Private Catalog you want to add a device in the catalog navigation
3. click “+” symbol and click Add Device Type
4. choose reference
5. enter vendor
6. enter product family
7. add description of device (optional)
8. upload device image (optional)
9. enter custom properties
10. click Add Device
Option 2: Add Device List in CATALOGS
If you like to add multiple devices you can use the Add Device List functionality. To add a device list to your private catalog in CATALOGS please follow the steps below:
1. click Catalogs in main navigation
2. select Private Catalog you want to add a device in the catalog navigation
3. click “+” symbol and click Add Device List
4. upload device list (CSV-file, maximum 100 rows)
5. click Upload
The file should include the following values separated by comma: reference (STRING), vendor (STRING), family (STRING), description (STRING). Machine Advisor provides you at the upload page with a template device list.
Option 3: Add Individual Device in TRACK
You are creating your machine’s architecture within Machine Advisor’s TRACK feature, and you are missing a device in your private catalog? You can add this device to your private catalog within the TRACK feature. To add a device to your private catalog in TRACK please follow the steps below:
1. enable editing of selected machine architecture
2. select your Private Catalog
3. click “+” symbol to add a new device
4. choose reference
5. enter vendor
6. enter product family
7. add description of device (optional)
8. upload device image (optional)
9. enter custom properties
10. click Add Device
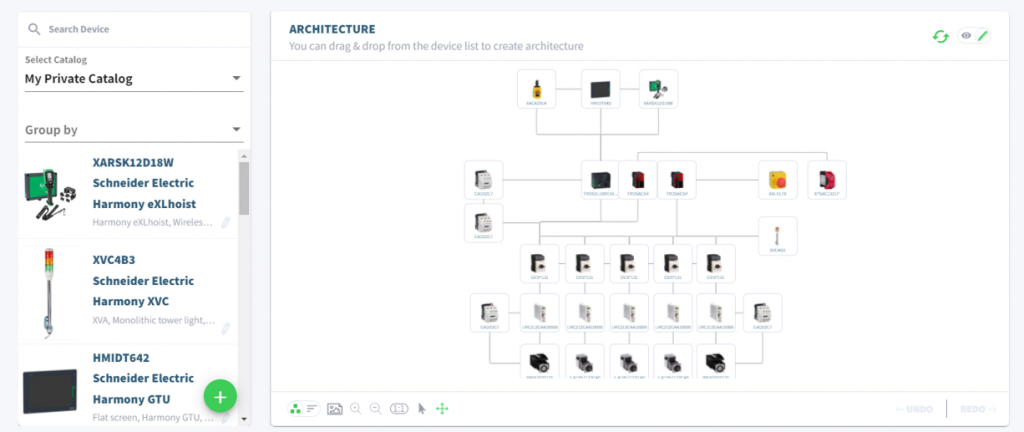
How can I edit devices in a private catalog?
To edit a selected device in your private catalog please follow the steps below:
1. click Catalogs in main navigation
2. select Private Catalog you want to edit in the catalog navigation
3. select device you want to edit
4. click edit symbol
5. edit device
6. click Save
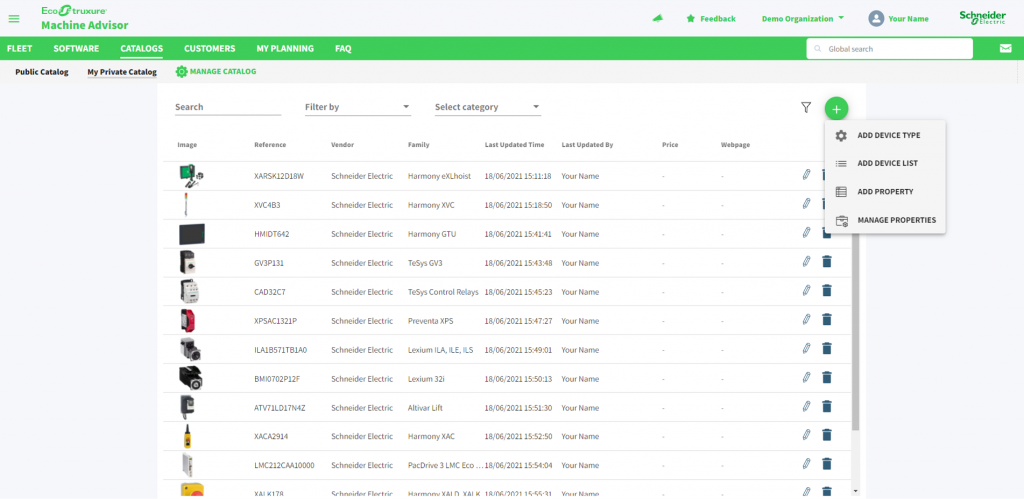
How can I upload device-specific documentation?
To upload a device-specific documentation for a selected device in your private catalog please follow the steps below:
1. click Catalogs in main navigation
2. select Private Catalog you want to edit in the catalog navigation
3. select device for which you want to upload the device-specific documentation
4. click “+” symbol
5. upload document
6. click Save

