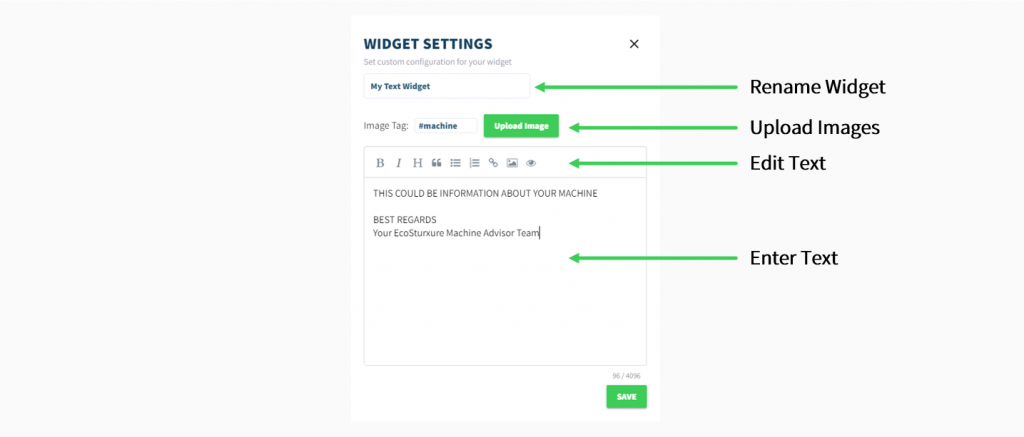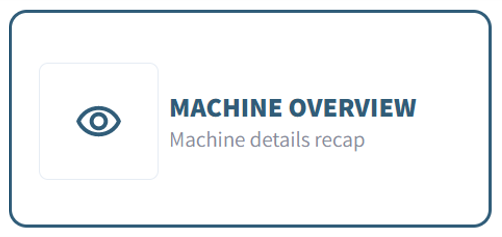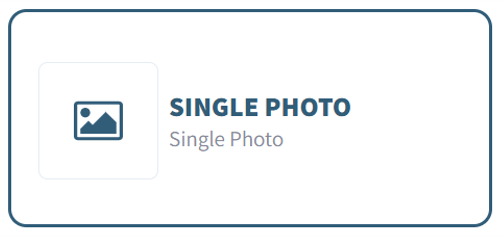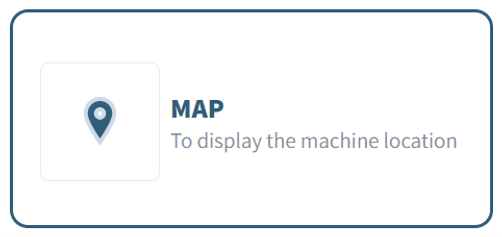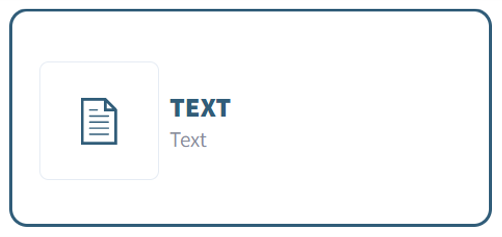Information widgets enable you to add individual notes and images to your dashboard. Furthermore, they provide you with basic information about your machine, e.g. the location.
This article will provide you with information about how the different information widgets work and how they can be configured to fit your needs.
Which information widgets are available?
If you would like to learn more about a specific widget, please click on the corresponding widget icon.
How do I configure a Machine Overview widget?
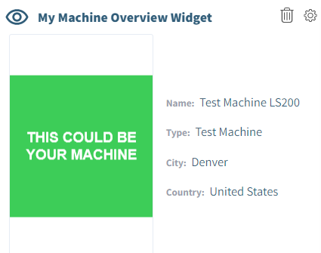
The Machine Overview widget recaps all relevant machine information which were entered into Machine Advisor when the machine was registered.
It is only possible to rename this widget. If you want to edit the machine’s name or the location, please edit this information within the Track feature.
To rename a Machine Overview widget please follow the following steps:
1. rename widget
2. click Save
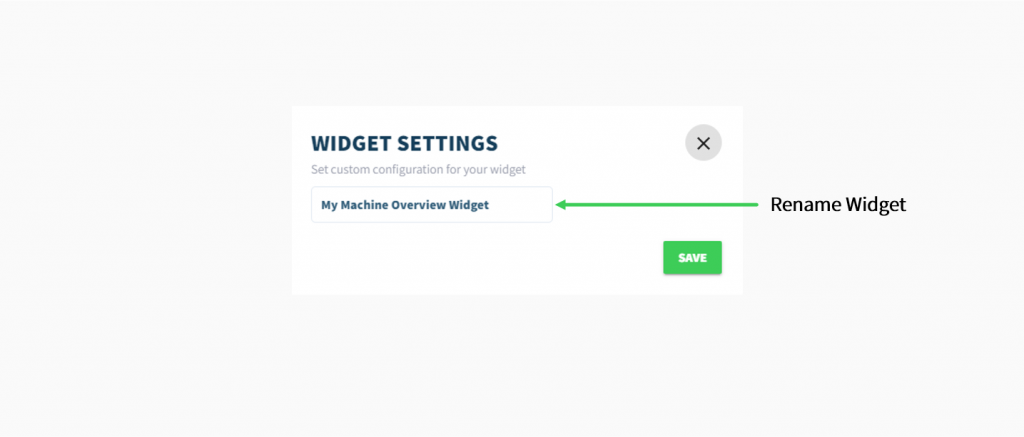
How do I set up a Map widget?
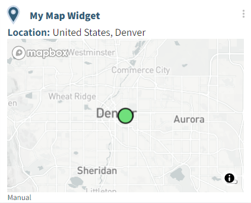
By using the Map widget in your dashboard, you always can determine the location of your machine at a glance. The widget shows the current position of your machine and therefore is especially suitable for mobile machinery.
If the Active Geolocation functionality is activated for this machine, the map widget will display the current location of the machine based on the variables (GPS-coordinates) used for the Geolocation functionality.
To edit the Maps widget please follow the following steps:
1. rename widget
2. set zoom level
3. click Save
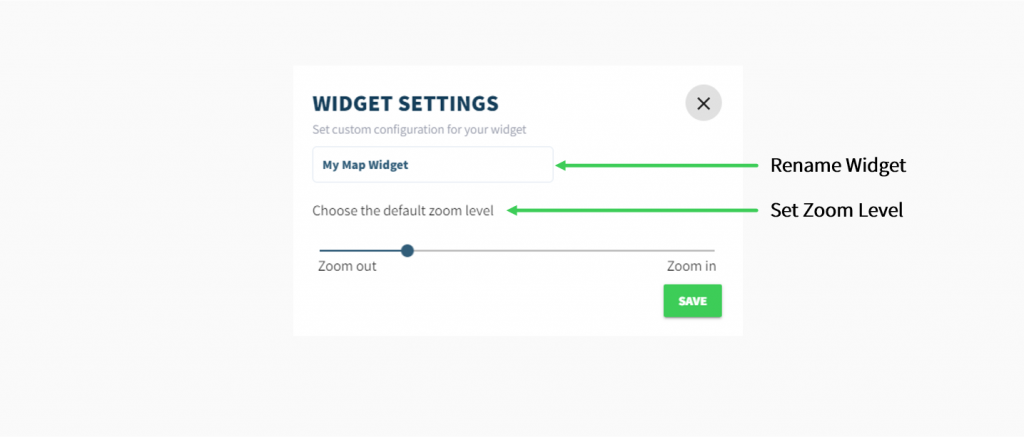
How do I configure a Single Photo widget?
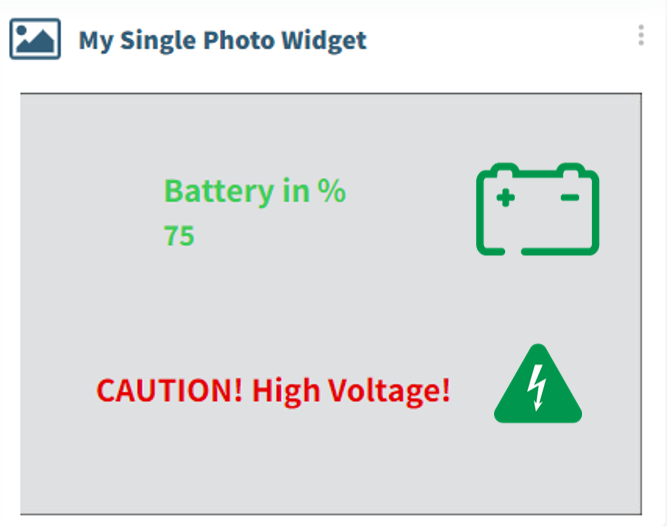
The Single Image widget enables you to further customize your dashboard by adding individual pictures which for example illustrate the machine. Furthermore, the widget offers you the possibility to display and comment selected variables.
To configure a Single Image widget please follow the following steps:
1. rename widget
2. click image plane or “+” to upload your image
3. select image fit
4. name, position and format (font size and color) label
5. select, position and format (font size and color) variable
6. click Save
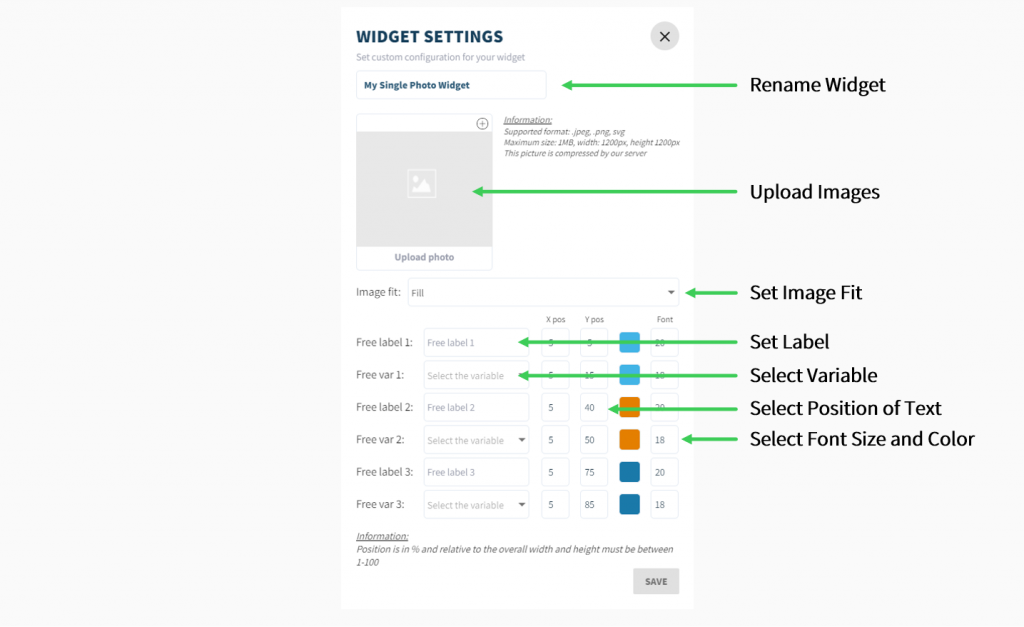
How do I set up a Text widget?
The Text widget enables you to further customize your dashboard by adding individual text messages and pictures.
To set up a Text widget please follow the following steps:
1. rename widget
2. enter and format your text
3. add Images (optional)
Add Images
1. set image tag
2. click Upload Image
3. select your image within file browser
4. click Save