EcoStruxure™ Machine Advisor enables you to provide new services to your customers for any installed machine in any production facility worldwide.
Create customer organizations and invite your customers into your Machine Advisor organization to:
– provide valuable insights into machine’s architecture, bill-of-material and documentation
– schedule maintenance tasks
– collaborate on the machine data with OEM experts and machine operators
– subscribe users to applications, as machine offline alerts or the attention app (predictive maintenance)
NOTE
Please note that also your customers can manage their customer organization. For instance, you can appoint Customer Admin users who have the permission to invite & remove users, manage access roles and to create & manage mailing lists of the customer organization.

Create and Manage Your Organization
Invite Your Customers To Your Organization in Machine Advisor
How do I create a new customer in Machine Advisor?
To create a customer organization within Machine Advisor please follow the steps below:
1. click Customers in the main navigation
2. go to Customer Management in the navigation bar
3. click the Add symbol in search bar in the customer panel
4. enter name for customer
5. click the Save symbol to create a new customer
How can I invite my customer contacts to my customer’s team within Machine Advisor?
To invite a customer contact to join a customer team of your organization, please follow the steps below:
1. click Customers in main navigation
2. go to Customer Management in navigation bar
3. select the customer team in which you want to add the contact in the customer panel
4. go to the team member panel and click the Add button
5. enter e-mail address of new contact
6. click the Save button to invite contact to customer team
New users are added with the role Viewer by default.
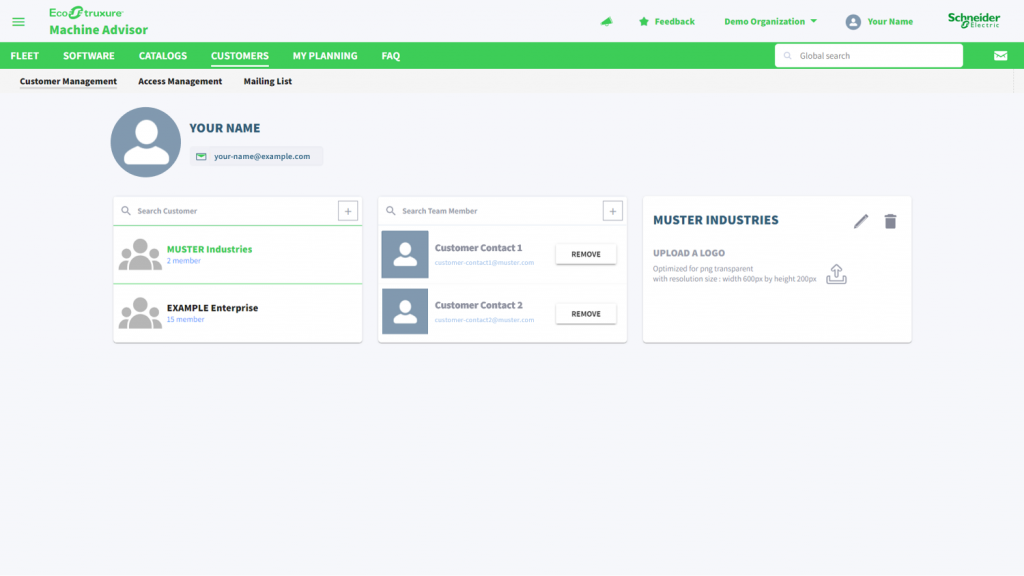
Manage Your Customer’s Organization
User Management | Access Management
How does the access management for customer team members work?
Within EcoSturxureTM Machine Advisor, Access Management enables you to make the right information accessible to the right users of your organization. And enable your customers to manage their own team. Moreover, Access Control allows you to control and specify which activities a user is allowed to perform in your Machine Advisor organization.
ROLES
EcoSturxureTM Machine Advisor offers you three different predefined user roles for customer organizations. You can assign your customer’s users to one of this three roles. Each of this three roles is connected to different permission groups.
New users are added with the role Viewer by default.
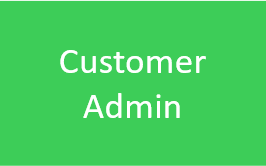
Customer Admin: Permission Groups
Fleet Read Access
Track Operation: Document Access
Customer User Management: Customer Access
Monitor Operation: Dashboard Management, Data Access, Application Access
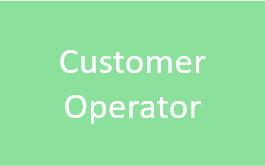
Customer Operator: Permission Groups
Fleet Read Access
Track Operation: Document Access
Customer Access
Dashboard Management, Data Access, Application Access
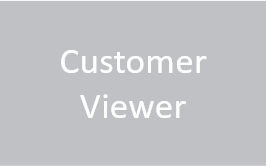
Customer Viewer: Permission Groups
Fleet Read Access
PERMISSION GROUPS
A Permission Group describes a group or specific access rights within Machine Advisor. The permission groups are distributed across four levels. A permission group may have multiple subordinate permission groups which are linked to the permission group of the higher level.
If a permission group is activated, all subordinate permission groups on the linked sub-levels of the selected permission are also activated and can not be deactivated.
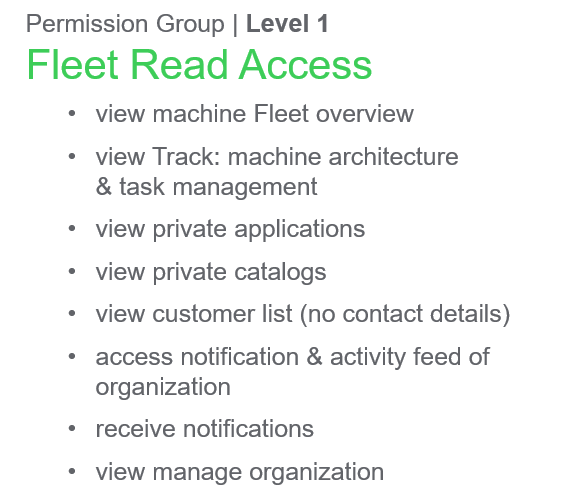
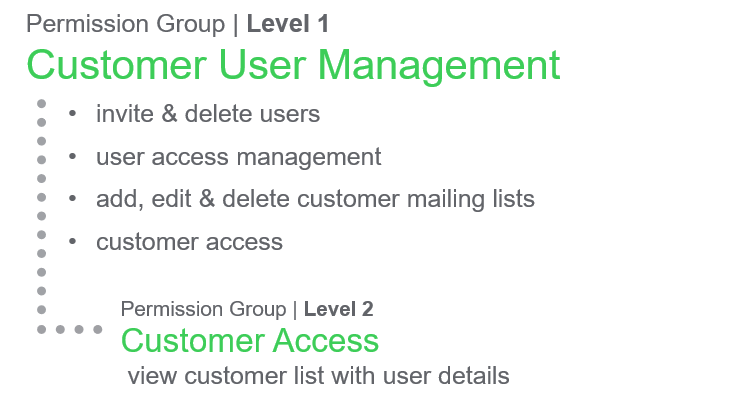
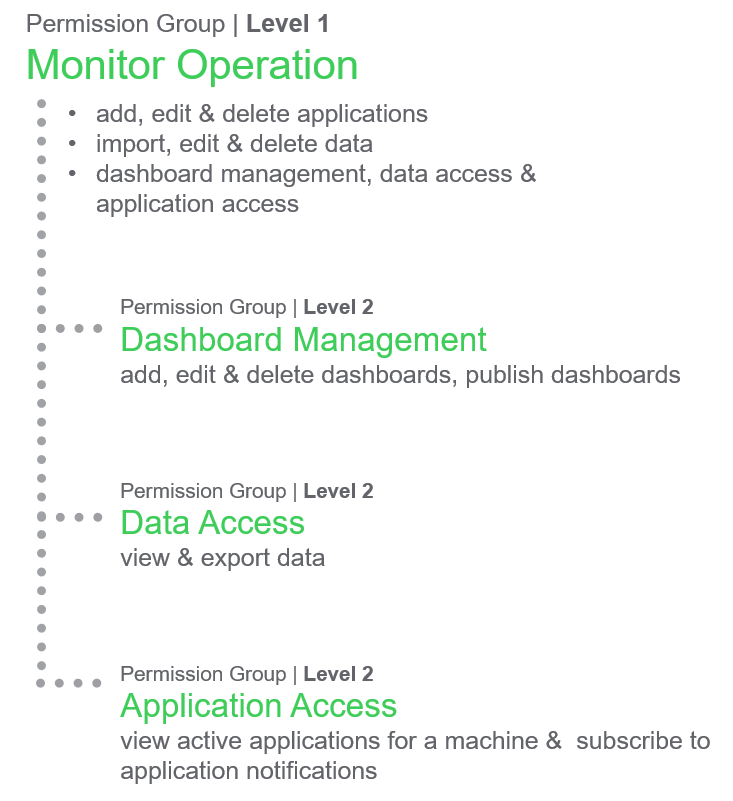
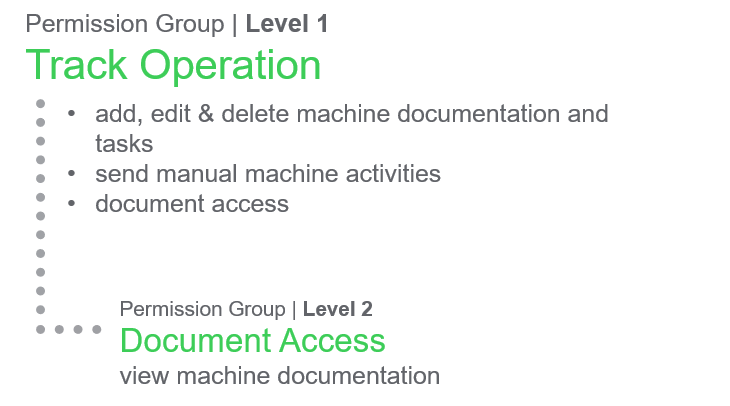
The access right for a dashboard will be specified in Monitor: Manage Dashboards based on the customer roles.
How can I assign roles to a customer team member?
To assign a role to a customer user, please follow the steps below:
1. click Customers in main navigation
2. go to Access Management in navigation bar
3. select the customer team which you want to edit
4. select the team member whose role you want to change
5. select the role you want to assign to the user
6. click Assign
7. click Agree in the pop-up window to assign the selected role to the user

How can I remove a customer team member?
To remove a user from your customer’s team, please follow the steps below:
1. click Customers in main navigation
2. go to Customer Management in navigation bar
3. select the customer team with the user you want to remove
4. select user you want to remove from the customer team
5. click Remove
How can I delete a customer team?
To delete a customer team, please follow the steps below:
1. click Customers in main navigation
2. go to Customer Management in navigation bar
3. select the customer team you want to delete
4. click Delete button
Please note that if you delete a customer organization, all team members will lose access to your organization. Furthermore, it is not possible to delete a customer team if there are still machines linked to the customer organization.
Manage Your Customers Organization
Customization & Mailing Lists
How can I customize my customer’s organization?
EcoStruxure™ Machine Advisor offers you the option to customize your customer organization by uploading your customers company logo.
To upload your customer’s logo in the customer organization, please follow the steps below:
1. click Customers in main navigation
2. go to Customer Management in navigation bar
3. select the customer team for which you want to upload the logo
4. click Upload Logo button
5. select customer logo and upload the image
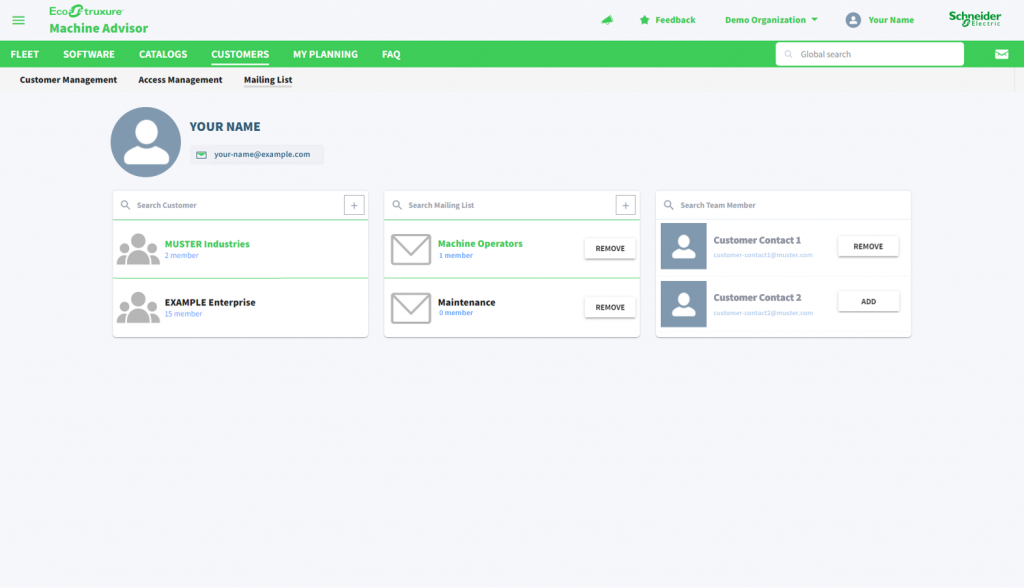
How can I create mailing lists for a customer team?
You can create multiple mailing list with different recipients for a customer team. To create a mailing list for your customer team, please follow the steps below:
1. click Customers in main navigation
2. go to Mailing List in navigation bar
3. select the customer team for which you want to create a mailing list
4. click the Add symbol in the mailing list search bar
5. enter name of mailing list
6. click the Save symbol to create a new customer
How can I add customer contacts to a mailing list?
To add contacts to a mailing list for your customer team, please follow the steps below:
1. click Customers in main navigation
2. go to Mailing List in navigation bar
3. select the customer team and mailing list in which you want to add the contact
4. search team member in search bar
5. click Add button

