About Track
EcoStruxure™ Machine Advisor’s Track enables you to localize and track your machines, upload documentation, manage machine history and machine tasks.
Machine Advisor enables you to manage Track on machine level and machine type level. This makes it possible for machine builders to register and manage numerous machines of the same type without creating and editing the machine architecture, bill-of-material, documentation or maintenance tasks for every single machine from scratch.
MACHINE TYPE LEVEL
Architecture / Bill-of-Material
– create & edit architecture and Bill-of-Material of machine type
Documentation / Activities
– upload & manage documentation of machine type
– send manual activities: will be posted in activity feed of all registered machines of the selected machine type
Task Management
– create & manage tasks for all registered machines of the selected machine type
MACHINE LEVEL
Architecture / Bill-of-Material
– create & edit architecture and Bill-of-Material of selected machine
– enter serial number of device in Bill-of-Material
Documentation / Activities
– upload & manage documentation of machine
– send manual activities: will be posted in activity feed of selected machine
Task Management
– create & manage tasks of selected machine
– schedule tasks
– mark tasks as completed
Please note that changes in your machine type are applied to all registered machines of the selected machine type.
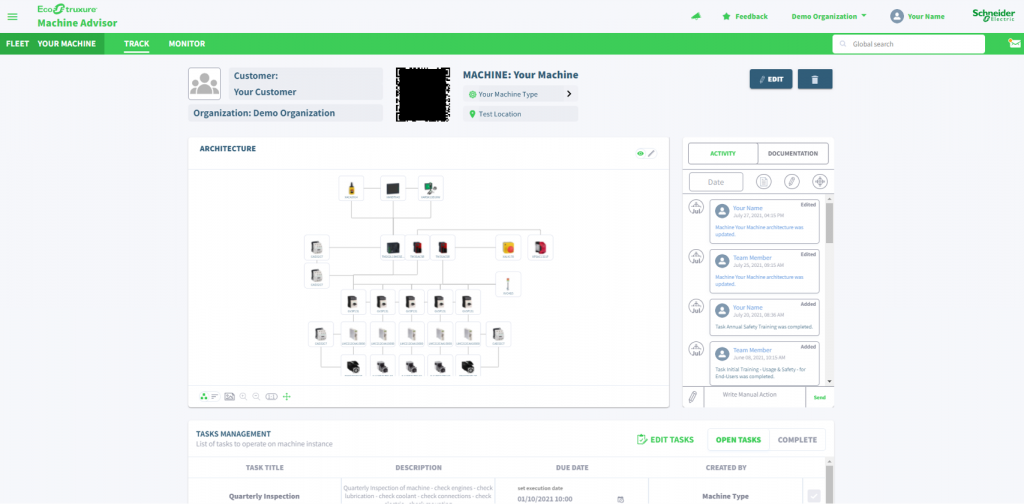

Track: Manage Your Machine Fleet
Create Machine Types and Register & Track Your Machines.
Visualize Your Machine’s Architecture & Create Your Bill-of-Material (BOM)
How can I visualize my machine’s architecture in Machine Advisor?
Machine Advisor offers you two option to visualize your machines architecture within the Track feature:
– upload image of your architecture
– use Machine Advisor’s drag & drop architecture builder functionality by using the devices from the public and private catalogs
How can I upload my machine’s architecture as a picture?
Option 1: Machine Type Architecture
To upload an image of the architecture for a machine type please follow the steps below:
1. click My Machine Type in the Fleet Overview
2. select the machine type you want to edit and select View Type
3. switch toggle button in architecture panel to edit symbol
4. select architecture picture
5. click upload picture and select your image
6. click Save
7. click Back to leave machine type view
Changes in your machine type are applied to all registered machines of the selected machine type.
Option 2: Machine Architecture
To upload an image of the architecture for a selected machine please follow the steps below:
1. select machine you want to edit and enter Track in the Fleet Overview
2. switch toggle button in architecture panel to edit symbol
3. select architecture picture
4. click upload picture and select your image
5. click Save
How can I create or edit my machines architecture and Bill-of-Material (BOM) in Machine Advisor?
Option 1: Machine Type Architecture
To create or edit the architecture for a machine type please follow the steps below:
1. click My Machine Type in the Fleet Overview
2. select the machine type you want to edit and select View Type
3. switch toggle button in architecture panel to edit symbol
4. select Architecture
5. search for your devices in the catalogs and drag & drop them into the editing area
6. create connections between devices by clicking on the connectors at the sides on the device widget you want to connect
7. specify connection type by right clicking on the connection line (e.g.: Ethernet, USB, Serial, MODBUS)
8. delete device widgets by clicking delete icon in upper right corner of widget (optional)
9. switch toggle button in architecture panel to view symbol
10. click Back to leave machine type view
Changes in your machine type are applied to all registered machines of the selected machine type.
Option 2: Machine Architecture
To create or edit the architecture for a selected machine please follow the steps below:
1. select machine you want to edit and enter Track in the Fleet Overview
2. switch toggle button in architecture panel to edit symbol
3. select Architecture
4. search for your devices in the catalogs and drag & drop them into the editing area
5. switch to Bill-of-Material and enter serial number of your device (optional)
6. create connections between devices by clicking on the connectors at the sides on the device widget you want to connect
7. specify connection type by right clicking on the connection line (e.g.: Ethernet, USB, Serial, MODBUS)
8. delete device widgets by clicking delete icon in upper right corner of widget (optional)
9. switch toggle button in architecture panel to view symbol

Track: Catalogs
Provide Your Team and Customers with Valuable Information About the Devices Installed in Your Machine.
Machine Documentation
How can I upload documents and link them to a machine?
Option 1: Machine Type Documentation
To create or edit the architecture for a machine type please follow the steps below:
1. click My Machine Type in the Fleet Overview
2. select the machine type you want to edit and select View Type
3. switch toggle button to Documentation
4. click “+” button and select document which you would like to add to the machine documentation
5. click Back to leave machine type view
Changes in your machine type are applied to all registered machines of the selected machine type.
Option 2: Machine Level Documentation
To create or edit the architecture for a selected machine please follow the steps below:
1. select machine you want to edit and enter Track in the Fleet Overview
2. switch toggle button to Documentation
3. click “+” button and select document which you would like to add to the machine documentation
What are tags and how can I use them?
Tags allow you to group your machine documents based on your needs. It is possible to assign multiple tags to one document. To create and assign tags to documents please follow the steps below:
1. select document you want to edit / assign a tag
2. click “+” button and name tag
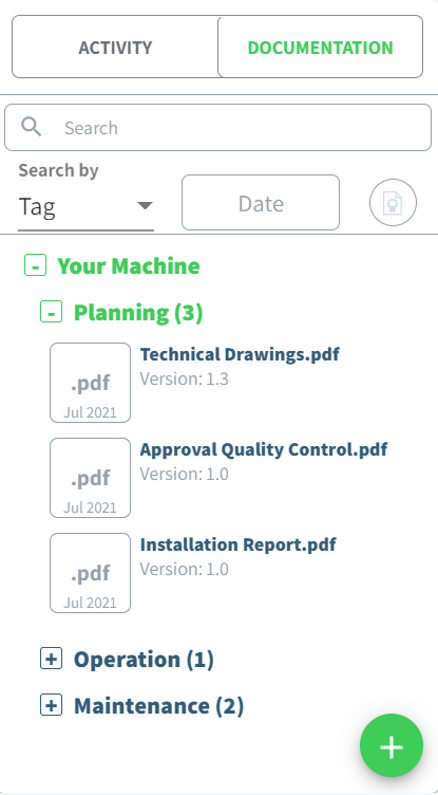
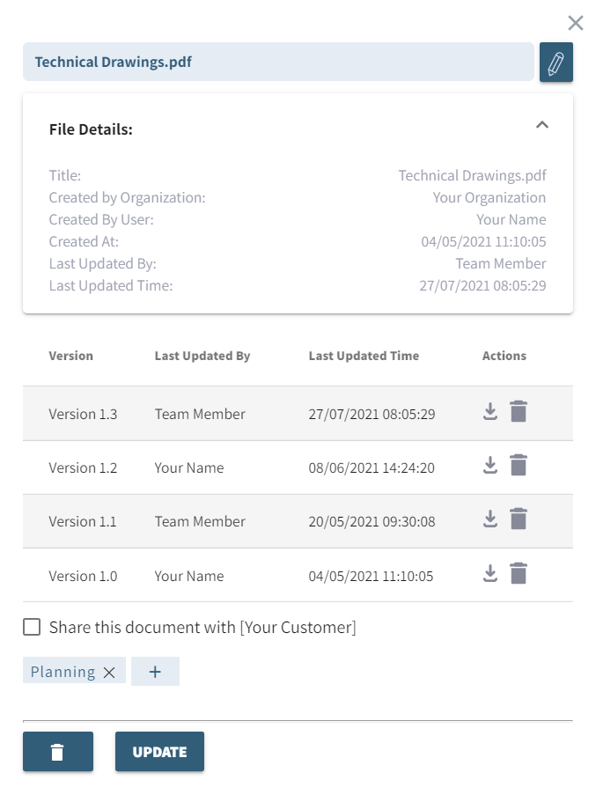
Can my customer see the documents which I uploaded?
To share a selected document with the customer of a machine it is necessary to enable the visibility of the document for customers. To share a document with a customer please follow the steps below:
1. select document you want to share
2. enable sharing of the document by checking the box “Share this document with [name of customer]”
How can I download documents?
To download a document please follow the steps below:
1. select document you want to download
2. click download symbol next to the version of the document you want to download
How can I update documents or view document details?
To update an existing document please follow the steps below:
1. select document you want to update
2. click Update and select document you want to upload
3. view upload history and details
The upload history and previous versions can still be viewed and downloaded.
Task & Activity Management
How do I access the activity feed for a selected machine or machine type?
Option 1: Machine Type Activities
To access the activity feed for a selected machine type please follow the steps below:
1. click My Machine Type in the Fleet Overview
2. select the machine type you want to edit and select View Type
3. switch toggle button to Activity
Option 2: Machine Level Activities
To access the activity feed for a selected machine please follow the steps below:
1. select machine you want to edit and enter Track in the Fleet Overview
2. switch toggle button to Activity
Filter by date, document, user or machine activity.
How can I send a manual activity?
Option 1: Send Manual Activity for Entire Machine Type
To send a manual action in your activity feed for a selected machine type please follow the steps below:
1. click My Machine Type in the Fleet Overview
2. select the machine type you want to edit and select View Type
3. switch toggle button to Activity
4. write manual action input area
5. click Send
6. click Back to leave machine type view
Activity message will be visible in the activity feed of all registered machines of the selected machine type.
Option 2: Send Manual Activity in Selected Machine
To send a manual action in your activity feed for a selected machine please follow the steps below:
1. select machine you want to edit and enter Track in the Fleet Overview
2. switch toggle button to Activity
3. write manual action input area
4. click Send
Activity message will be only visible in the activity feed of the selected machine.
Where can I find the open tasks for my machines?
To view the open tasks for a selected machine please follow the steps below:
1. select machine you want to edit and enter Track in the Fleet Overview
2. go to Task Management panel 3.switch toggle button to Open Tasks

Where can I find the closed tasks for my machines?
To view the closed tasks for a selected machine please follow the steps below:
1. select machine you want to edit and enter Track in the Fleet Overview
2. go to Task Management panel
3.switch toggle button to Closed Tasks
Where can I find all tasks related to my machine fleet / assigned machines?
To get an overview about all scheduled tasks for your organization or assigned machines please follow the steps below: 1. select My Planning in the main navigation
2. select month you want to monitor
3. click on calendar entry for more information
4. click on task to enter Track of machine
GREY: completed task
GREEN: open task
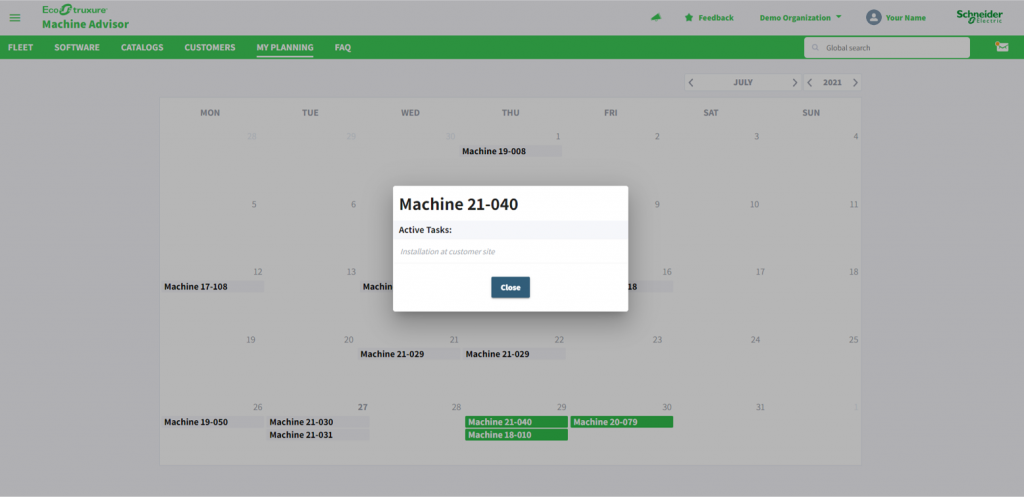
What is the difference between Machine Tasks and Machine Type Tasks?
Task created on a machine type level are applicable for all registered machines of the selected machine type. And are therefore part of the task management of all machines assigned to this machine type.
If you create a task on machine level the task will be only applicable for the selected machine. Furthermore, you can schedule tasks on machine level and mark them as completed.
How can I create a new task?
Option 1: Create Task on Machine Type Level
To create a task on machine type level please follow the steps below:
1. click My Machine Type in the Fleet Overview
2. select the machine type you want to edit and select View Type
3. go to Task Management panel
4. click Edit Task 5.enter task title and write task description
5. click Create Task
6. click Save
7. click Back to leave machine type view
Option 2: Create Task on Machine Level
To create a task for a selected machine please follow the steps below:
1. select machine you want to edit and enter Track in the Fleet Overview
2. go to Task Management panel
3. click Edit Task
4. enter task title and write task description
5. click Create Task
6. click Save
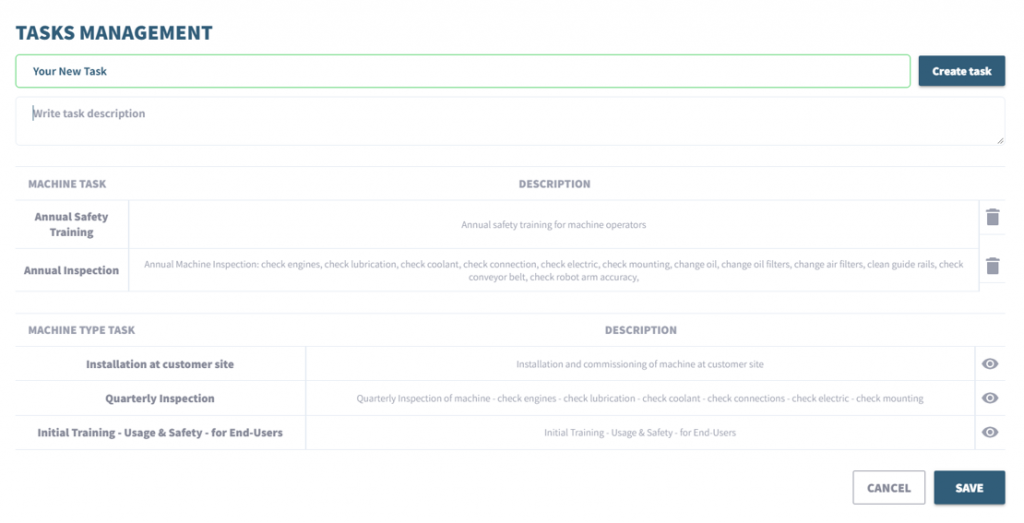
How can I schedule tasks?
To schedule a task please follow the steps below:
1. select machine you want to edit and enter Track from the Fleet Overview
2. go to Task Management panel in
3. set Execution Date in column Due Date for the task you want to schedule
4. A reminder will be shown 7 days prior the due date on the notification feed
How can I mark a task as completed?
To mark a task as completed please follow the steps below:
1. select machine you want to edit and enter Track in the Fleet Overview
2. go to Task Management panel
3. check the box next to the task you want to mark as complete

