Congratulations to connecting your machine to EcoStruxureTM Machine Advisor. Now it is time to make use of your data. The Monitor feature in Machine Advisor offers you numerous opportunities to assess and manage your machine data. After reading this article you will have a general overview about the Monitor feature in Machine Advisor.

You haven’t connected your machine, yet?
Unlock the Full Potential of Your Data.
Manage Your Machine Data
Where can I manage and further customize my machine data?
The Monitor values page enables you to manage and further customize your machine data:
• label your variables in Machine Advisor
• set units
• modify format of variable
• set associated strings, e.g. to show a certain error text
• enable warnings
• export data
How can I label a variable?
To label a variable please follow the steps below:
1. go to Monitor feature for a selected machine
2. click Values
3. click Set Label in the column of the variable you want to name
4. type in Label Name and click Save
How can I set the unit of a variable?
To set the unit of a variable please follow the steps below:
1. go to Monitor feature for a selected machine
2. click Values
3. click Set Unit in the column of the variable you to modify
4. type in Unit and click Save
Example: “°C” or “rpm”
How can I change the format of a variable?
To modify the format of a variable please follow the steps below:
1. go to Monitor feature for a selected machine
2. click Values
3. click #### in the column of the variable you want to modify
4. type in “#” or “0” for digits and “.” for decimal separators and click Save
Example: show value 33.34567111 with only two decimal places, Format: “##.##”
What are associated strings?
To set rules for a selected variable you can use the associated strings functionality. Variables with associated strings which are visualized via a Machine Advisor Dashboard show a customized text within the dashboard widget, if the value of the variable is compliant with the rule. By using this functionality, you could for example add a comment to a dashboard value, if the value is outside the standard operating range.
How can I set associated strings?
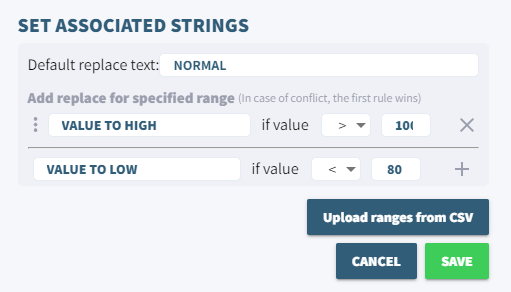
To set associated strings for a selected variable please follow the steps below:
1. go to Monitor feature for a selected machine
2. click Values
3. click Add Associated Strings
4. type in default text, displayed if no rule applies
5. add replacement text, if rule applies
6. select operator via drop-down menu and set threshold value
7. click “+” to add rule and click on Save
Example: Based on the settings on the picture, you could read “NORMAL” for value 80 – 100 of that variable and “VALUE TO HIGH” / “VALUE TO LOW” for a higher / lower value.
How can I enable warnings, if a value is outside of the standard operating range?
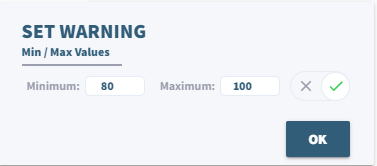
To set a warning for a selected variable please follow the following steps:
1. go to Monitor feature for a selected machine
2. click Values
3. click Add Warning
4. set minimum and maximum value
5. switch toggle to check
6. click OK
How am I informed about a warning?

Please find more information about the Machine Advisor Applications in the cosponsoring article.
Does Machine Advisor enable me to review the past values of a variable?
To review the history of a variable please follow the steps below:
1. go to Monitor feature for a selected machine
2. click History
3. select the variable you want to review
4. select the time range
5. click Go
Can I export data from Machine Advisor?
Yes, you can export data as a CSV-file. Therefore, please follow the steps below:
1. go to Monitor feature for a selected machine
2. click Values or History
3. select the variables you want to export
4. click Export Data and select the time range
5. click Download
Which additional methods and services does Machine Advisor offer me to analyze my data?
Machine Advisor offers you different Applications to refine or further analyze your data or even to detect anomalies with the predictive maintenance application Attention. Furthermore, Machine Advisor enables you to compare and visualize your data to gain valuable insights into your machines and their performance.

Machine Advisor Applications
Visualize Your Machine Data
Machine Advisor offers you two possibilities to visualize your data – Dashboards and Graphs
What are the advantages of the Graph functionality?
The Graph functionality enables you to visualize the development of a variable over a selected period in time. This will help you to identify trends or errors. Furthermore, the Graph functionality enables you can compare up to three different variables.
How can I crate a graph?
To create a graph please follow the following steps:
1. go to Monitor feature for a selected machine
2. click Graph
3. select the variables for the graph (up to three)
4. select the time range
5. click Go
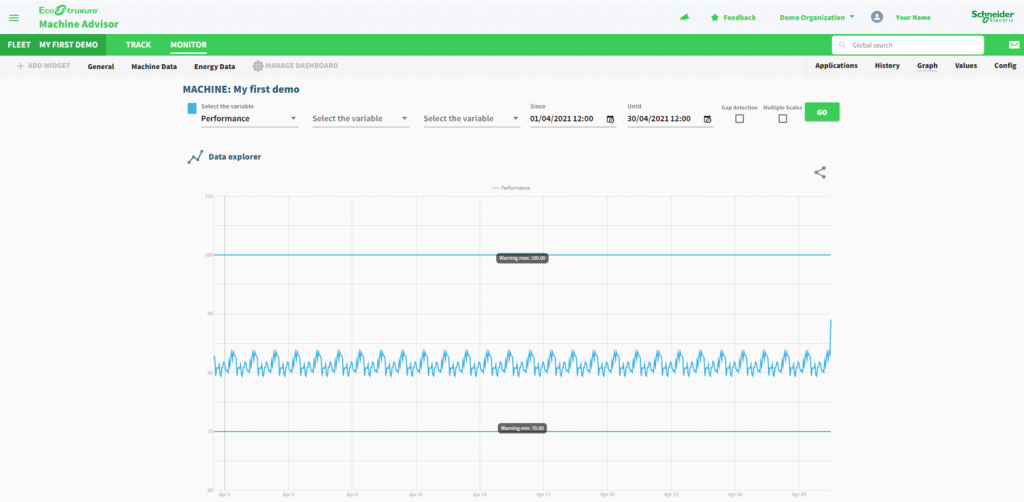
Can I share a graph?
Yes, you can share your graphs. Therefore, please follow the following steps:
1. go to Monitor feature for a selected machine
2. click Graph
3. create graph
4. click share icon: the URL-address of the graph will be automatically copied into your clipboard

Create, Manage & Share Your Dashboards
Visualize & Analyze Your Machine Data.
Set Monitor Templates for Your Machine Types
Monitor Templates enable you to adopt dashboards and Monitor settings for an entire machine type.
After connecting a machine and setting up the Monitor feature, e.g. dashboards and values page, Machine Advisor offers you the possibility to use this Monitor setup as a template. Both existing and newly registered machines of the same type adopt the dashboards and certain monitor configurations from this template.
For which machines is the template valid?
The Monitor Template is valid for all machines which are assigned to the same machine type as the machine serving as template.
NOTE
Please note that changes to the Monitor of the machine serving as a template, will be applied to all other machines for which the Monitor Template is valid.
Which settings are part of the monitor template?
Please find below a overview about the settings which are part of the Monitor Template.

VALUES
If you use your machine as a Monitor Template for an entire machine type, Machine Advisor assumes that the same variables are used for these machines. Therefore, Machine Advisor automatically copies the variable settings on the value page to the whole machine type, e.g.: labels, units and warnings according to the Monitor Template.
CONFIG
By setting a Monitor Template the following Monitor configurations are transferred to all affected machines:
Heartbeat Variable
By default, all machines which are assigned to a machine type with a Monitor Template use the same heartbeat variable (incl. threshold for inactivity before machine is displayed as offline).
Machine Time
The UTC off-set of the Monitor Template is automatically adapted by all other machines of the same machine type.
Geolocation
If the automatic geolocaiton is activated for the template machine, all machines assigned to the same machine type rely by default on the same variables for the geolocation functionality.
DASHBOARDS
All dashboards of a machine which is set as Monitor Template are transferred to machines of the same machine type. Both the dashboard layout and the widget configurations (selected variables, representation period/range) are adopted from the template.
Please note that since the Monitor Template does not cover applications, it is not possible to transfer widgets which display data generated by Applications.
How can I set a Monitor Template?
To set a Monitor Template please follow the steps below:
1. go to the machine you want to use as Monitor template for a machine type
2. set up the Monitor feature according to your needs, e.g.: labeling variables, setting warnings or creating dashboards
3. go to Monitor Config of template machine
4. click Set as monitor template
5. confirm that you want to set this machine as monitor template
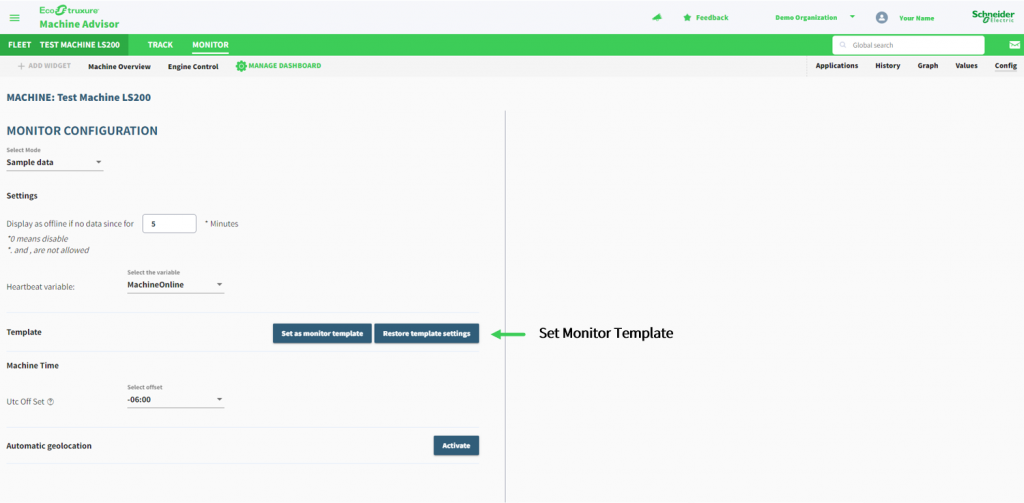
Is it possible to customize the Monitor feature for individual machines which are based on the Monitor Template?
Yes, Machine Advisor allows you to customize individual machines, even if there is a Monitor Template in place for this machine type.
Despite a Monitor Template you can:
• create new dashboards
• set applications
• edit your variables within value page
• set individual machine time
• change heartbeat variable
• change variables for automatic geolocation
Can I restore my template settings after I have made adjustments for a individual machine?
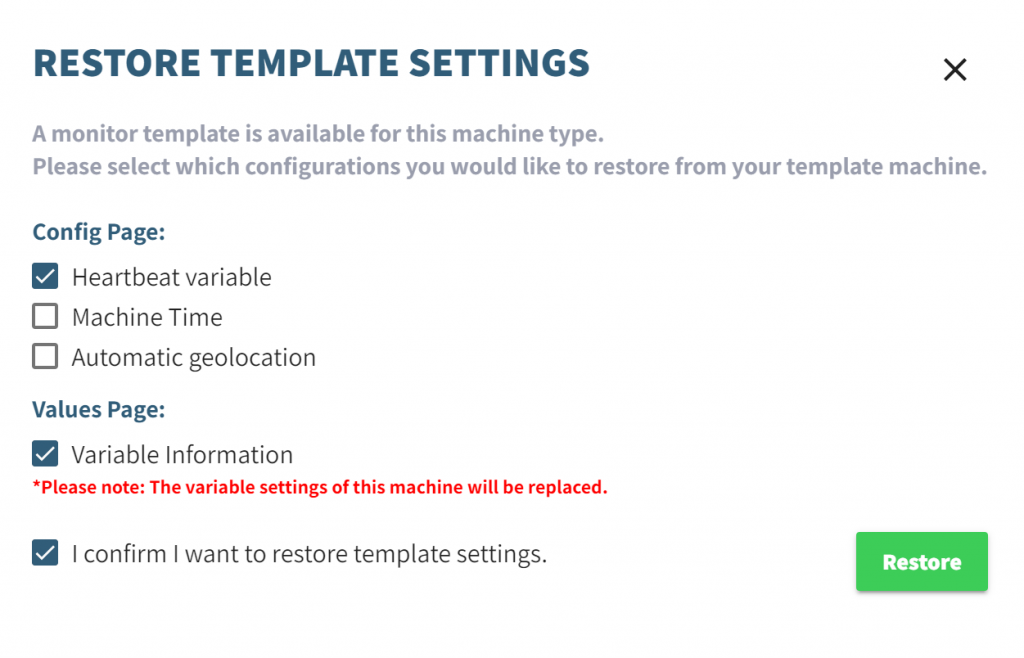
Yes, you can restore your template settings after you have made adjustments. To return to the template settings please follow the steps below:
1. go to Monitor Config of machine
2. click Restore template settings
3. select elements you want to restore
4. confirm that you want to restore template setting
5. click Restore
How can I unset or override a Monitor Template?
Unset Existing Monitor Template
To unset a Monitor Template please follow the steps below:
1. go to the machine which is set as Monitor Template
2. go to Monitor Config of template machine
3. click Unset as monitor template
4. confirm that you want to unset this machine as monitor template
NOTE
Please note that if you remove the template machine or unset your Monitor Template, the monitor feature of all other machines for which the template applies will reset.
Override Monitor Template
Yes, you can override a Monitor Template. This means you can change the machine which is serving as Monitor Template. To override a Monitor Template please follow the following steps:
1. go to the new machine you want to use as Monitor template for a machine type
2. set up the Monitor feature according to your needs, e.g.: labeling variables, setting warnings or creating dashboards
3. go to Monitor Config of template machine
4. click Set as monitor template
5. confirm that you want to set this machine as monitor template and to override the existing Monitor template

